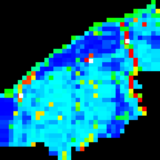iiRICとは
iRIC(International River Interface Cooperative)は、河川の流れや水質、堆積物の動きなどをシミュレーションするためのオープンソースの水理、水文モデルです。
河川の流れや洪水、土砂の移動をシミュレーションして予測するために活用されております。
無料で利用可能なソフトウェアになります。
iRICのダウンロード
iRICは、こちらのサイト(https://i-ric.org/download/)からダウンロードできます。今回は、version3を使用します。
※version4だと地形データのダウンロードがうまくできないことがあるため、3を今回は使用しています。
ダウンロードには会員登録が必要になりますので、必要情報を入力して、会員登録を行います。
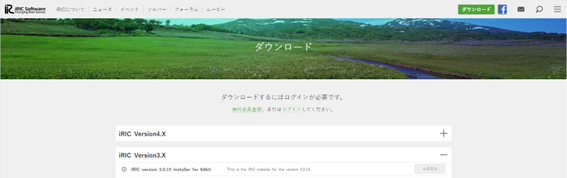
iRIC ダウンロードサイト ※今回はversion3をダウンロードします。
流量(降雨)データのダウンロード
流量(降雨)データは、国交省のマニュアル「浸水想定(洪水、内水)の作成等のための想定最大外力の設定手法」(出典:https://www.mlit.go.jp/river/shishin_guideline/pdf/shinsuisoutei_honnbun_1507.pdf)や「iRICによる河川シミュレーション」(木村一郎著)等を参考に作成します。
しかし、流量の算出は難解なため、今回はダミーでこちらのサイト(https://www.morikita.co.jp/books/mid/049671)の補足資料(zip)第5章②のファイルをダウンロードし、その中の5.2.7フォルダ内の「tQ_Oiwa2.csv」を使用してみます。
また、5.2.8フォルダ内の「Color_map.csv」も結果の出力で使用します。
iRICの起動、設定、解析
iRICを起動します。新しいプロジェクトを始めるを選択します。
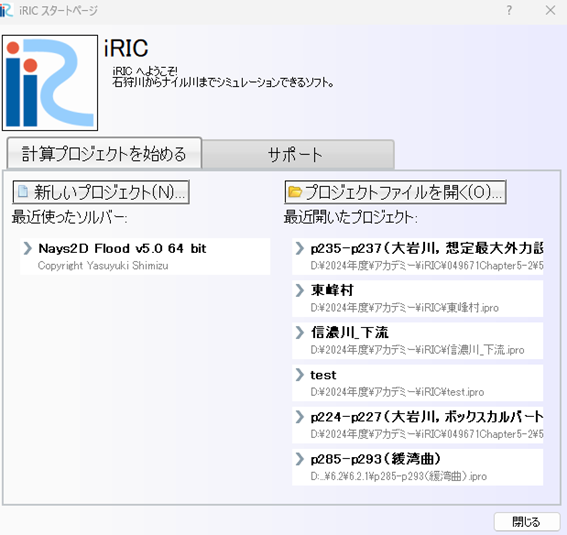
Nays2D Floodを選択して、OKをクリックします。Nays2D Floodとは河川や洪水のシミュレーションに使用されるフリーソフトウェアの一部で、二次元で水の流れを解析するためのツールです。2次元の洪水シミュレーションを簡単に実行できます。特に河川の氾濫や洪水のリスク評価に役立っています。
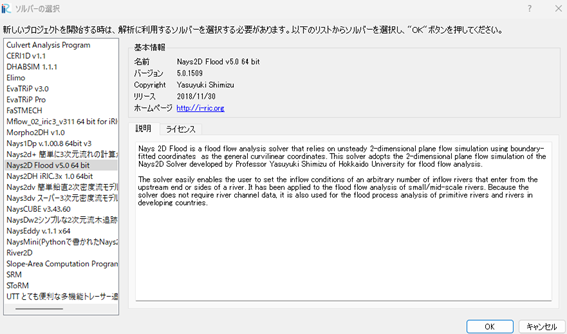
地形データの作成
まずは地形データをインポートします。
画面上のインポート→地理情報(webから)→地形を選択します。
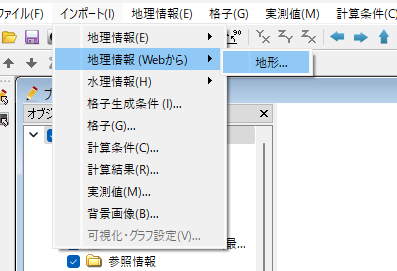
検索欄に「japan」と入力して、対象としたい河川が含まれる平面直角座標系を選択します。
平面直角座標系とは、位置を表すための座標系の一種で、地球上の特定の場所を2次元の平面で表すために用いられる方法です。下の図を参考にして選択します。
今回は、JGD2011の10系を選択しております。
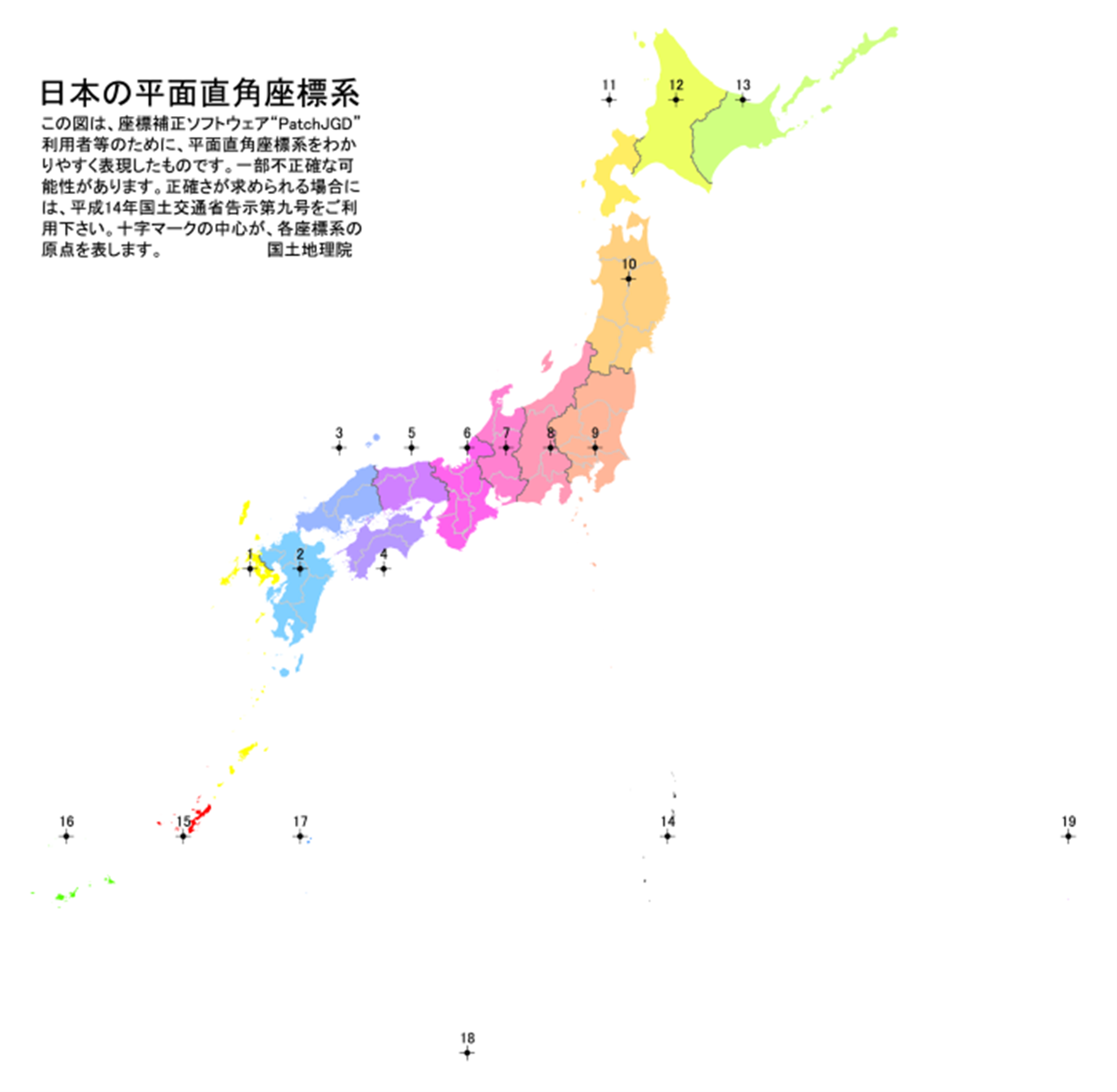
平面直角座標系の種類 出典:国土地理院
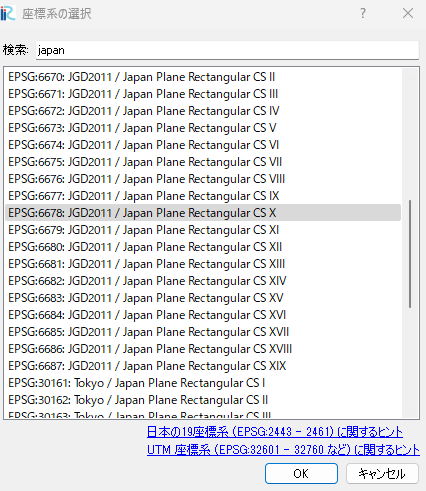
範囲を選択して、次へをクリックします
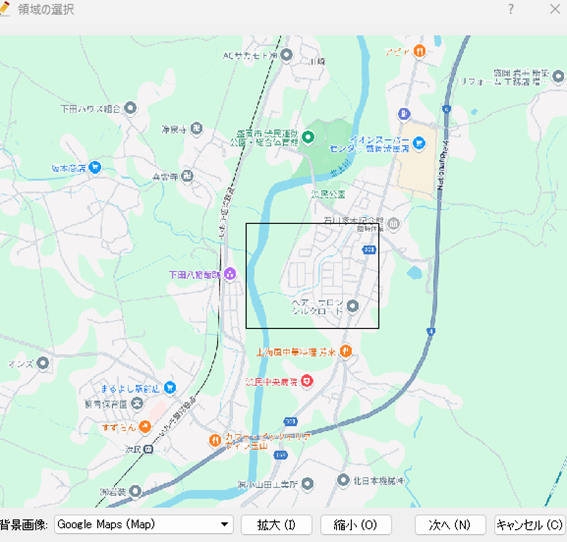
DEM5Aを選択して、OKをクリックします。
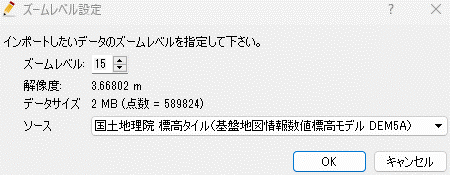
好みに応じて、背景画像(インターネット)を変更します。今回は国土地理院(標準地図)にしております。
地形→点群データの上で右クリック→プロパティを選択します。
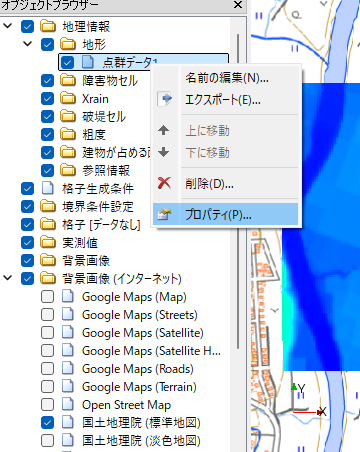
表示方法を補間された面として、半透明にします。
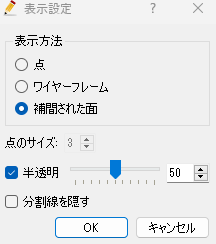
計算格子の作成
上のタブの格子→格子アルゴリズムの選択 をクリック
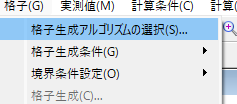
折れ線と格子幅から生成を選択し、OKをクリック
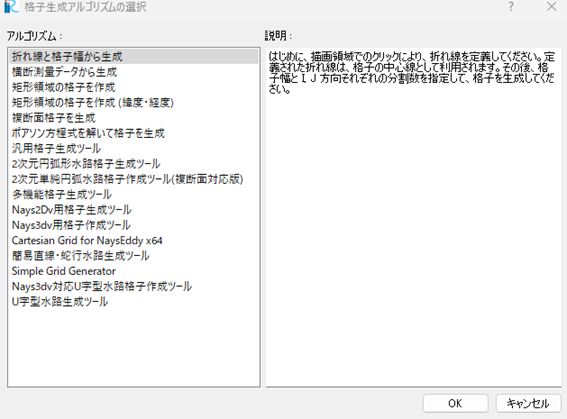
まずは上流をクリックして、その後下流側をダブルクリックします。
その後、格子の大きさが25m×25mになるように大きさを調整します。
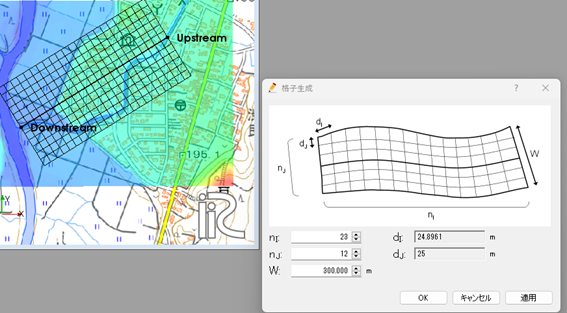
流入河川の設定
境界条件設定の上で右クリック→流入の追加 をクリックします。
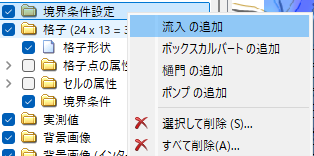
流入域の辺を囲むようにしてポリゴンを作成し、ダブルクリックでポリゴンを閉じます。
Editをクリックします。
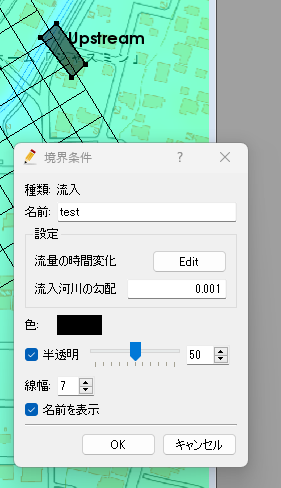
インポートをクリックして、tQ_Oiwa2.csvを読み込みます。
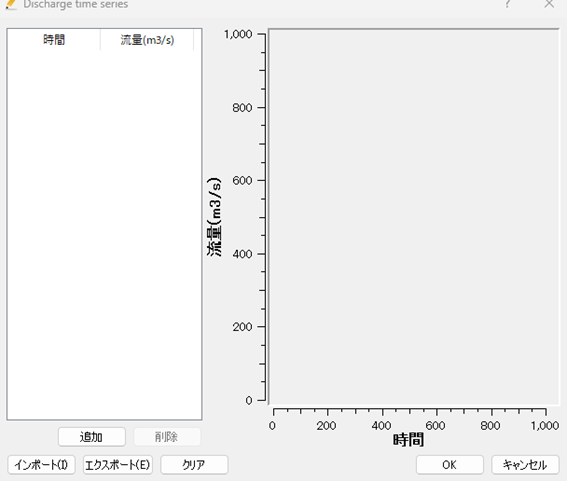
計算条件の設定
上のタブの計算条件→設定 をクリックします。
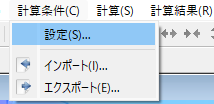
それぞれのメニューで下記のように設定します。
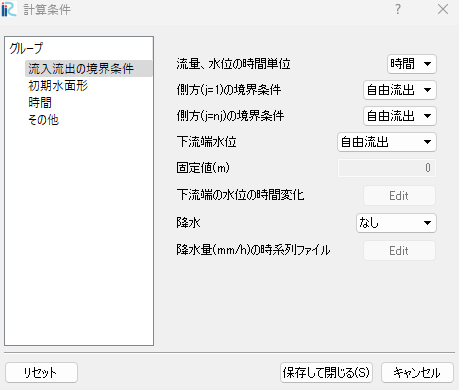
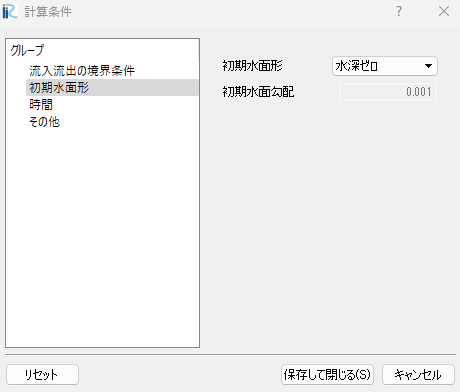
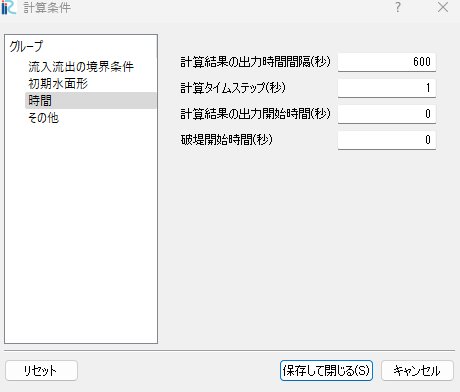
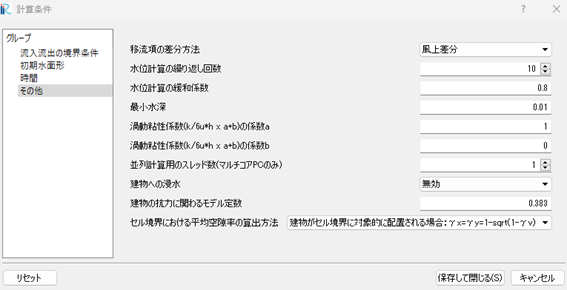
上のタブの計算→実行 をクリックすると、計算が開始されます。
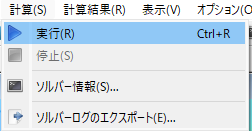
結果の確認
新しい可視化ウインドウ(2D)を開く を選択すると結果を確認できます。
![]()
Depth(Max)を選択すると、洪水全体の最大水深が確認できます。上のスライダーを調整すると、時間ごとの変化を見られます。
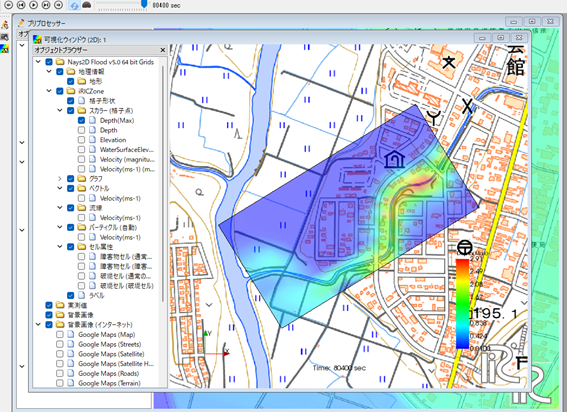
スカラーのDepthとベクトルのVelocityを選択すると、洪水の広がり方がわかります。
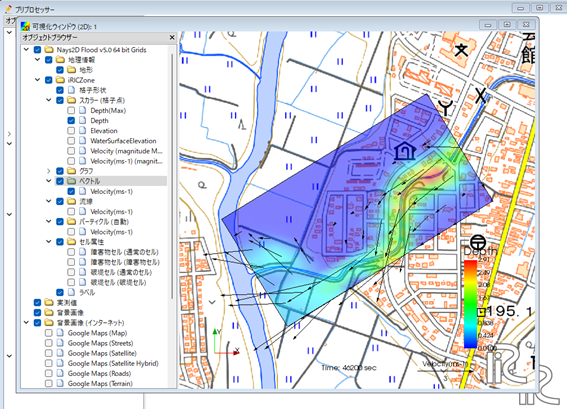
結果の出力
Depth(Max)の結果をQGISやgoogle earthに出力します。
Depth(Max)の上で右クリック→プロパティ を選択します。
値の範囲の児童を外し、最大値を20、最小値を0.01に設定し、最大値以上を描画にチェックを入れます。
カラーマップは手動、表示設定は面塗りコンターを選択します。
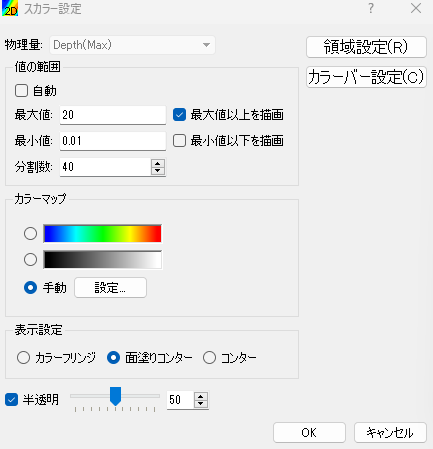
カラーマップの設定をクリックします。
追加をクリックして、種類を任意とします。
インポートをクリックして、「Color_map.csv」をインポートします。
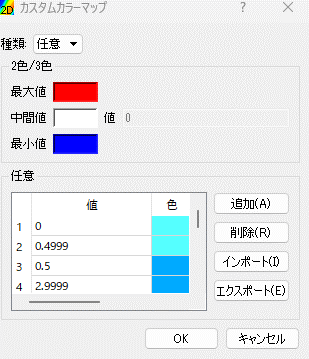
QGISへの出力
上のタブのファイル→エクスポート→シェープファイルへ を選択します。
出力フォルダを設定して、OKをクリックします。
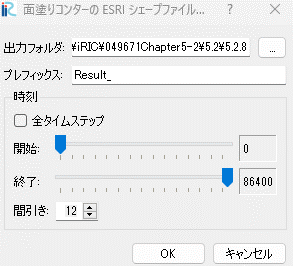
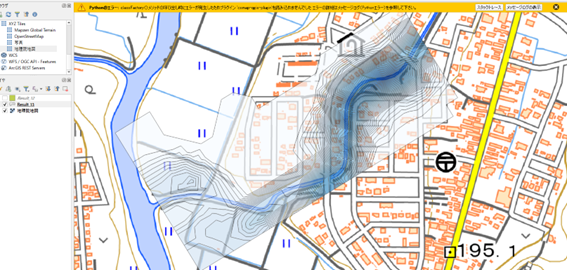
Google Earthへの出力
上のタブのファイル→エクスポート→Google Earth を選択します。
適当に設定して、OKをクリックします。