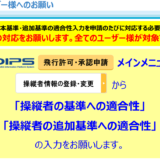概要
ドローンで建物を空撮し、3Dモデルの作成、修正を行い、3Dプリントするまでの手順のメモをまとめました。
興味のある方は、ぜひ参考にしてみてください。
すべて無料のツールでできます。
目次
- ドローン等での空撮
- 3Dモデルの作成(SfM)
- 3Dモデル作成(建物抽出)
- 3Dプリンター用のデータ作成
1. ドローン等での空撮
事前準備
- 飛行場所と日時の確認(DID地区などの有無)
- 飛行計画書の作成や、飛行通報等を実施
- 土地所有者等への許可確認
- 各種書類の準備(二等無人航空機技能証明、対人対物保険、飛行承認許可書)
- ファームウェアの更新の有無や機体の動作確認
飛行当日
- 現地視察(離発着場所の確認、電線等の確認、電車等の確認など)
- 飛行 真上を5 × 5のイメージ、斜めを9方向、地上から9方向で写真撮る
- ※地上 5×4、斜め 9 ×2が良さそう。地上の写真は位置情報がないと難しいかも。
- 現地でPCにデータを移して、取り残しがないか確認
- 写真データの整理(拡張子を統一しておく .JPG等)
2. 3Dモデルの作成(SfM)
- 3DF Zephyr Freeを使用。50枚まで無料で作れる。こちらからダウンロードできます。
- こちらのサイトが手順の参考になります。
- 低密度点群の作成を行う。ワークフロー → 新規プロジェクト を選択。+ から写真を追加する。次へを選択。カテゴリも一般のままで大丈夫です。実行を選択します
- 高密度点群の作成を行います。ワークフロー → 高度な → 高密度点群作成 を選択します。基本、デフォルトのまま設定して、実行を選択します。
- メッシュ抽出を行います。ワークフロー → 高度な → メッシュ抽出 を選択。デフォルトの設定のまま、実行を選択。
- テクスチャ付メッシュ作成を実行します。ワークフロー → テクスチャ付メッシュ作成 を選択します。デフォルトの設定のまま、実行を選択します。
- 出力 → テクスチャ付メッシュを出力 ローカル座標参照システムにチェックを入れる。名前は英語にして保存。ファイルpathを英語にする必要あり
- Blenderで出力結果を確認
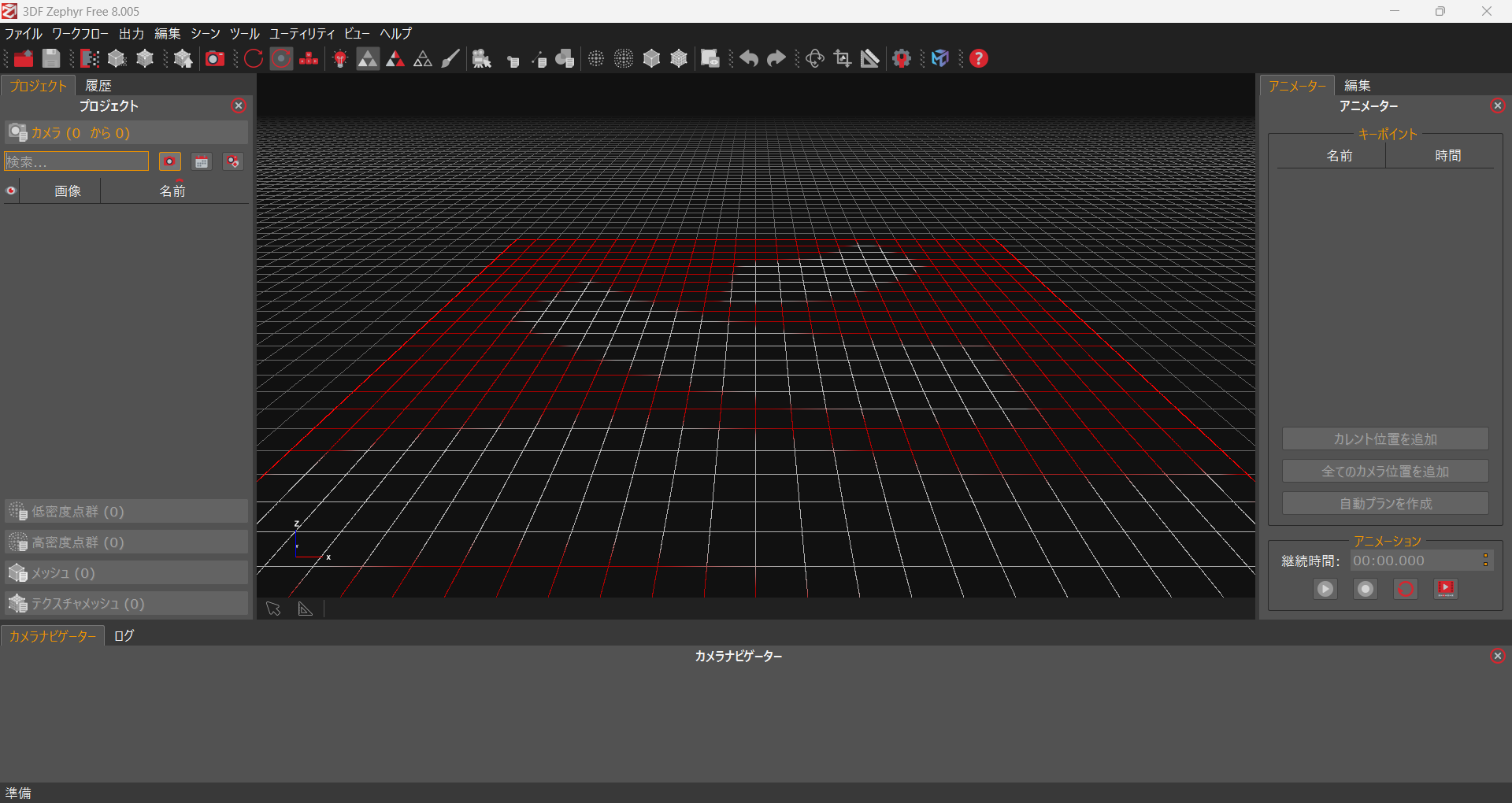
図 3DF Zephyr Free
3. 3Dモデル作成(建物抽出)
- Blenderを使用して、建物を抽出します。
- objファイルを追加し、角度を調整します。
- ブーリアン用の直方体を作ります。レイアウト → 立方体を追加 を選択します。
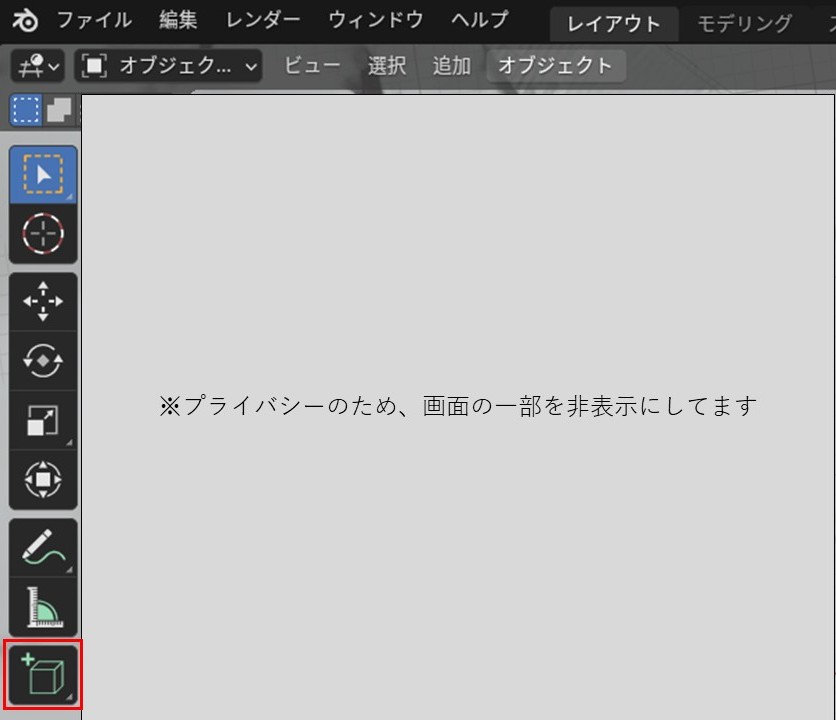
- 建物を覆うように直方体を作成します。
- 建物の.objを選択して、モディファイアー → モディフィアーを追加 を選択
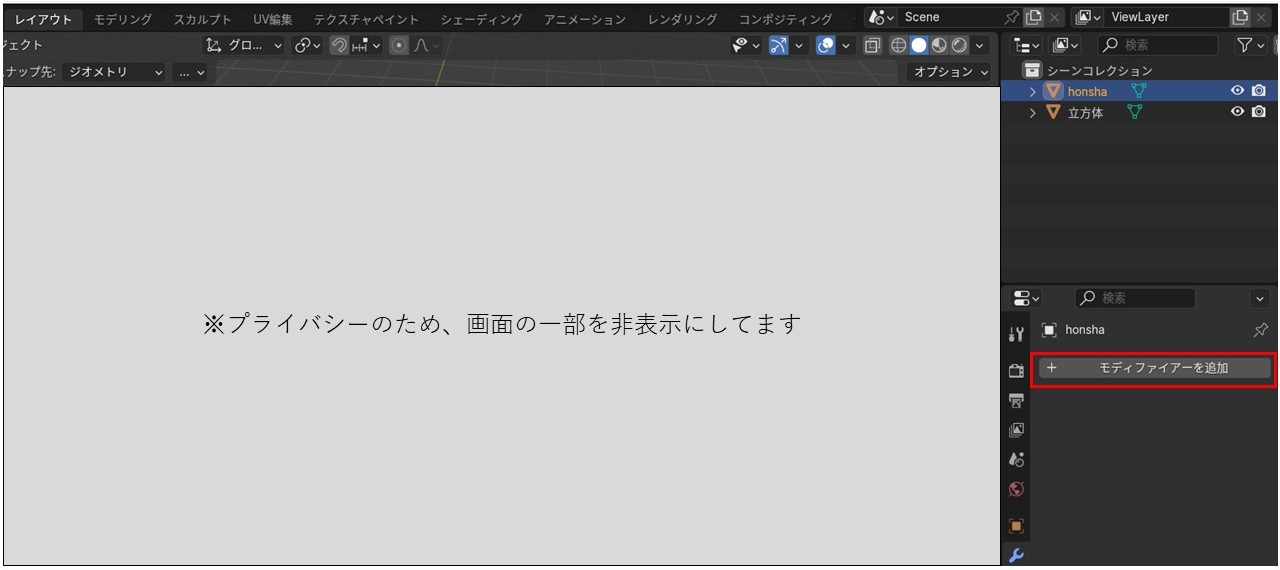
- 生成 → ブーリアン を選択します
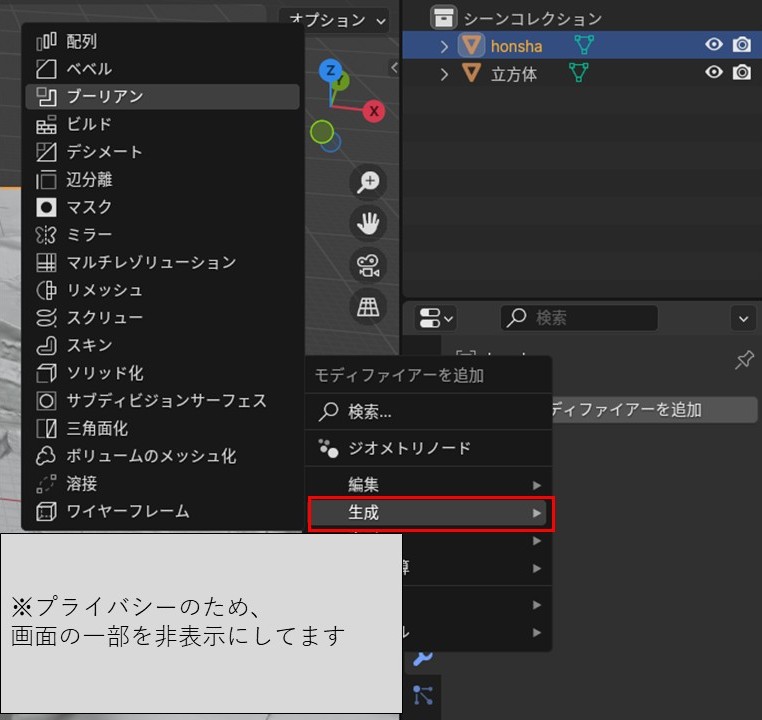
- 交差を選択して、オブジェクトに立方体を選択します。
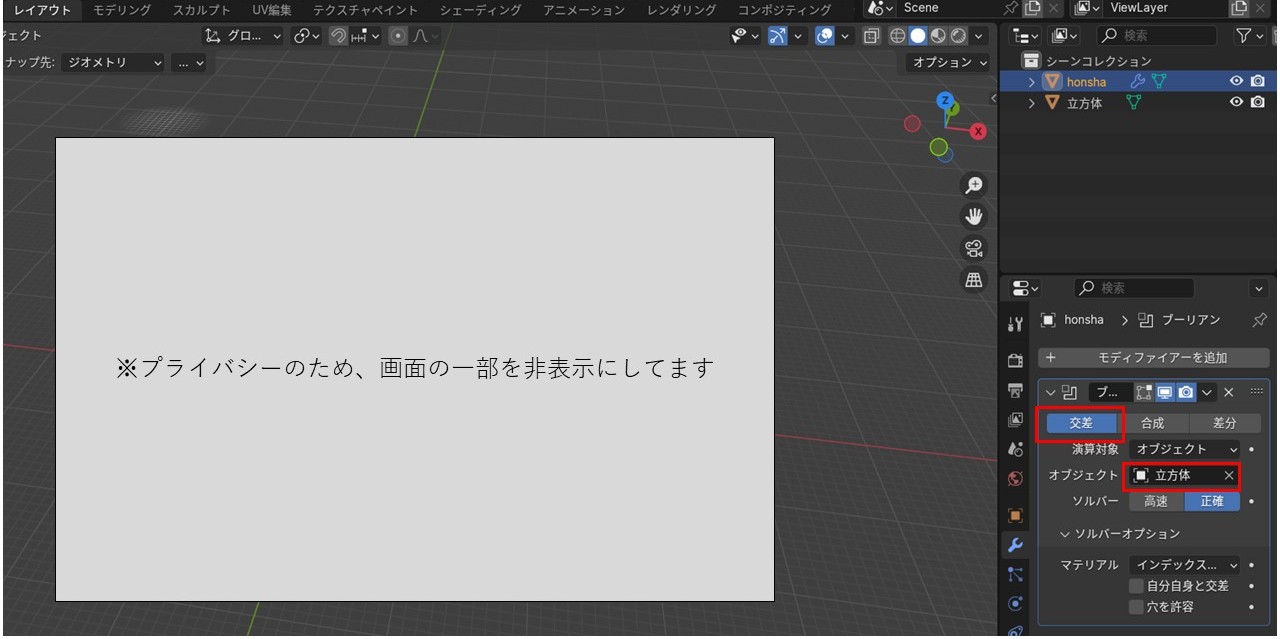
- 適用を選択すると、ブーリアンが適用されたオブジェクトができます
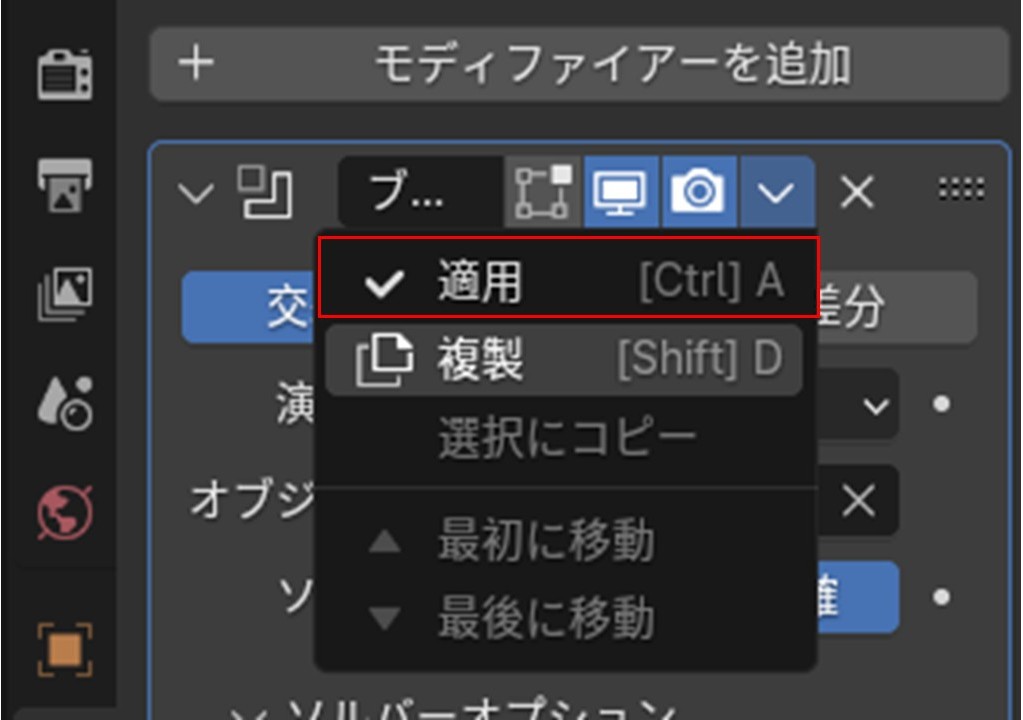
- 編集モード を選択します。

- 面選択モードにします

- 選択して、deleteをクリックして、頂点 を選択します
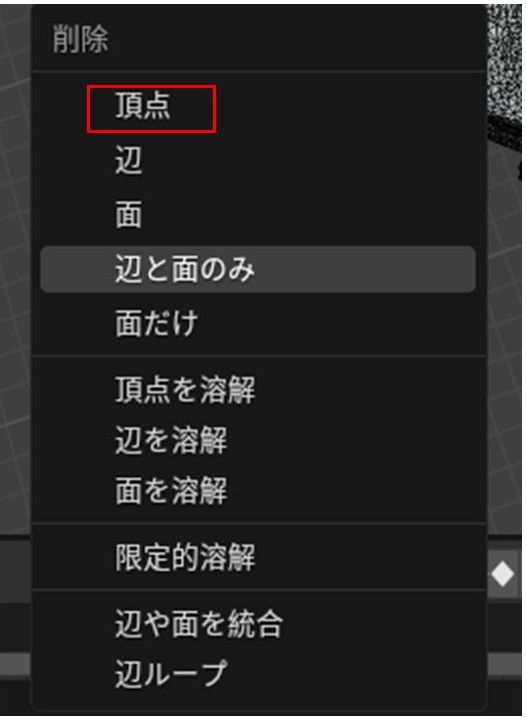
- 空洞部分を埋める作業を行います。Ctrl + 左クリックでラインを一気に選択できます。点の端と端をクリックします。選択後、Fキーを押すと空洞が埋められます。
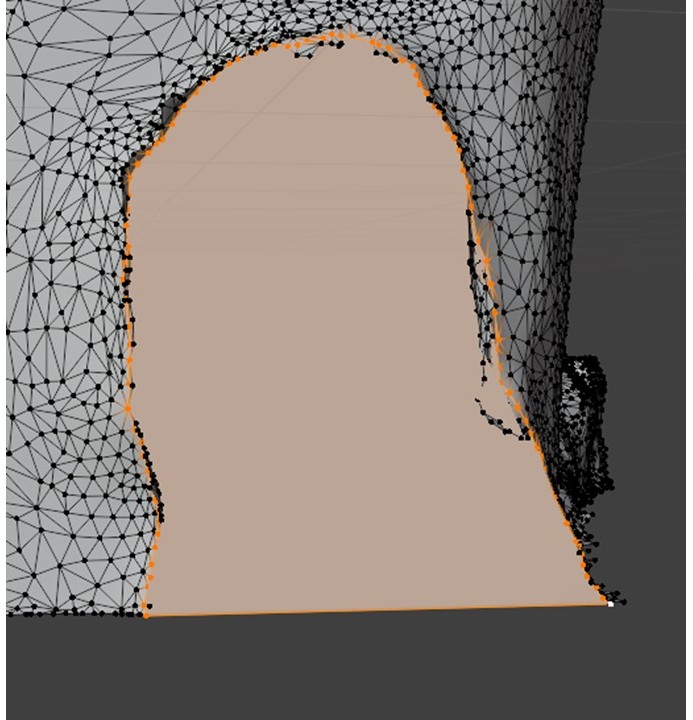
- 凹凸などが気になる場合は、blenderで頑張って修正する。頂点の数を絞って、上手く直方体を作成する。
- 頂点をひたすらつないでいき、Fで面を作る。
- テクスチャプリントにすると、テクスチャが貼り付けられた状態のものを確認できる。
- 完成したら、stlファイルでエクスポートする。ファイル → エクスポート → stl を選択
4. 3Dプリンター用のデータ作成
- 筆者は、Ender3 v3という3Dプリンターを使用して印刷しました。
- Creality print 6.0を使用する。こちらからダウンロードできます。起動後、stlファイルを追加する。
- サイズが小さいので、スケールを調整する。スケールを選択して、大きくする
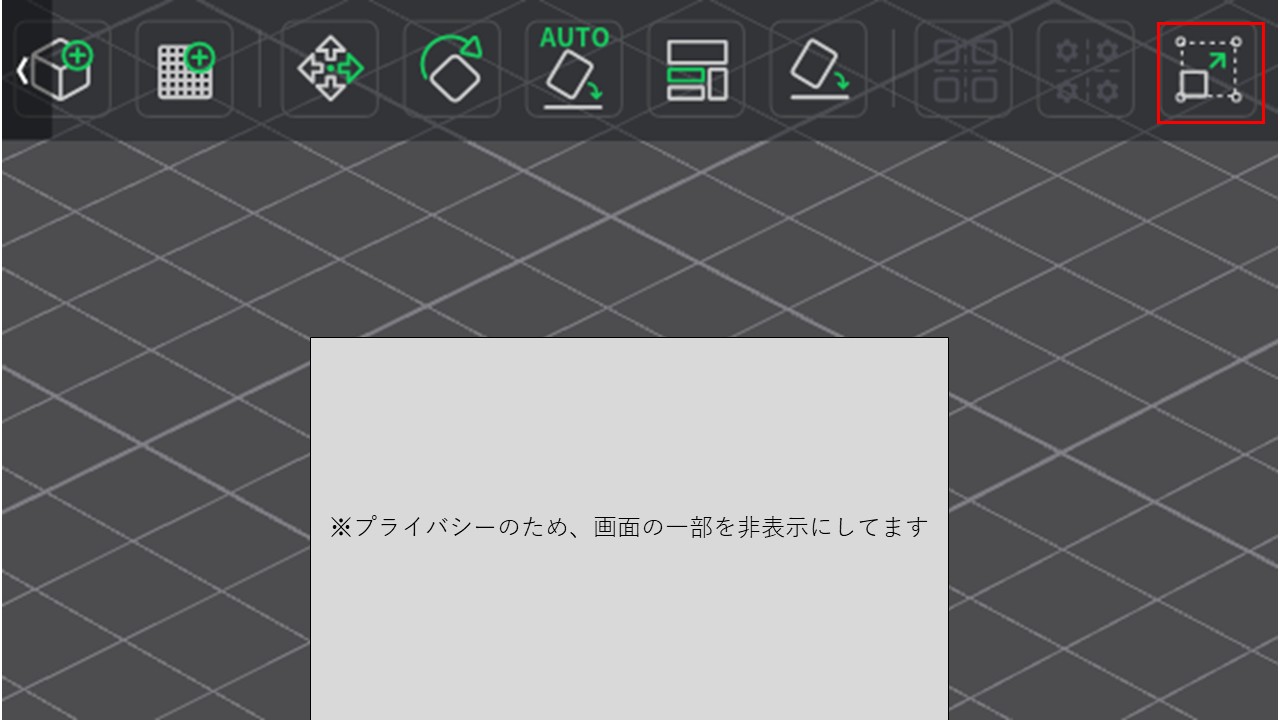
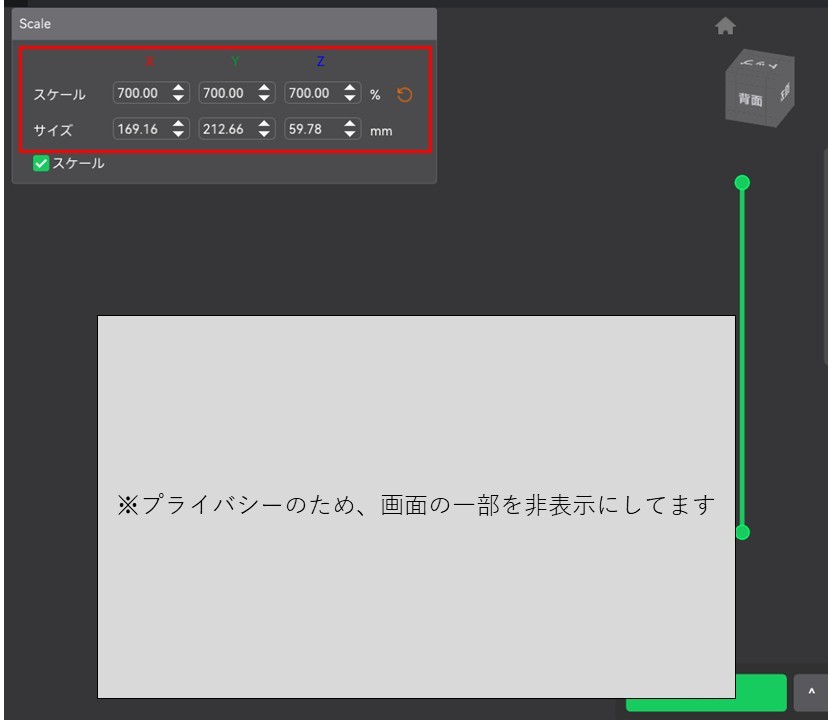
- 移動させて、底面がすべて下のプレートにくっつくようにする
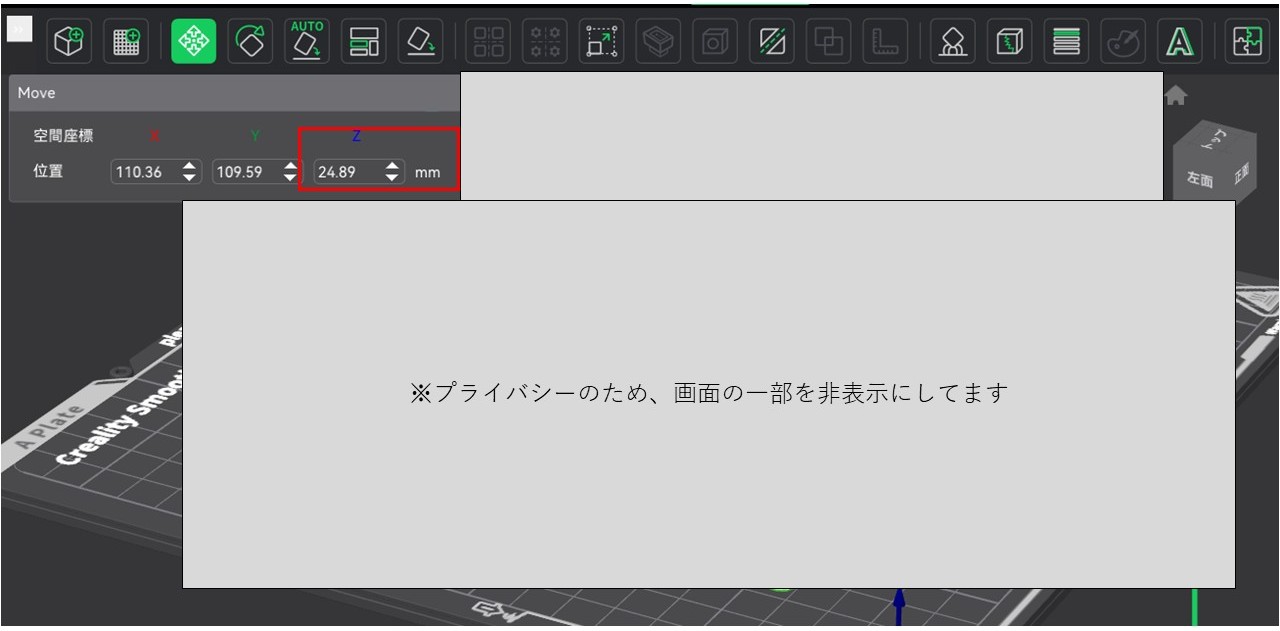
- スライスを選択後、エクスポートでgcodeで出力する。その後、3Dプリンターで印刷する。※3Dプリンタで印刷するときに、のりをつけておくプレートから剥がれなくなるので、良さそう。